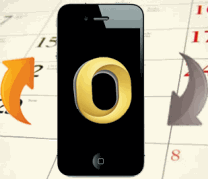
Normally we need iTunes to transfer Outlook contacts to iPhone but there is an alternative method that doesn't take iTunes.
Before transferring, your Outlook contacts must be converted into vCards and these vCards that we will transfer to iPhone.
How to transfer Microsoft Outlook contacts to iPhone without iTunes:
Convert all the Outlook Contacts into vCards:
Step 1. Now select all your Outlook contacts, then forward them to yourself as vCards.
Step 2. Now, save all vCards in folders. You can name your folder with whatever name, in this post I use “New Folder” in C drive and save my vCards there.
C:\New folder
Step 3. Now we will need to open Command Prompt, to do so click Start and then type or search cmd.
Step 4. Once you are in the Command Prompt, you need to write the commands below (change the folder and location with yours)
cd c:\Newfolder
copy /a *.vcf c:\allcards.vcf
Step 5. Congratulation! Your Outlook contacts are all converted to vCard file, so they are now able to be transferred to iPhone.
Transfer the Outlook Contact file into iPhone:
Step 1. Now create a new Email and then attach the allcards.vcf you created. Now send the file to the email address of your iPhone.
Step 2. Now open the email sent to your iPhone's email address, then check the attachments and select "allcards.vcf" and then tap on "Add All Contacts".
Step 3. Congratulation. You have managed to transfer all your Outlook contacts to your iPhone without iTunes.





1 comments:
I have used an alternative way to transfer my Outlook contacts directly to my iPhone with a small app called copytrans contacts:
http://www.copytrans.net/iphone-contacts.php
It helped me transfer the contact entries from my computer directly to my iPhone.
Post a Comment